On Laetro AI, a Style Maker is a creative professional who uses their proprietary content (e.g. artwork, illustrations, writing) to create an AI model known on the platform as a Style. Style Makers are typically professional illustrators, photographers, or writers with extensive years of experience.
We are here to help
What’s a Style Maker?
What’s a Style Maker?
How do I join as a Style Maker?
How do I join as a Style Maker?
Apply to become a Style Maker by completing this form. We’ll review your application and get back to you in a few days.
What type of content can I use to train a Style?
What type of content can I use to train a Style?
Laetro Styles can only be created using content that is owned by the Style Maker, or content that they have the legal authority to upload. Also note that in the US, it is not possible to own AI generated content. AI generated content is not acceptable as Style training materials.
What file types can I use to create a Style?
What file types can I use to create a Style?
Our system accepts the following file types:
- For Image Styles: .jpg, .jpeg, .png, .webp
- For Writing Styles: .txt, .pdf
Will my original work or Styles I create be used to train AI base models like MidJourney and Stable Diffusion?
Will my original work or Styles I create be used to train AI base models like MidJourney and Stable Diffusion?
No. Laetro does not share your training content with any base model provider. In the future, Laetro may create our own base model, powered by creatives who have opted in.
What are the rules of participating as a Style Maker?
What are the rules of participating as a Style Maker?
Visit https://www.laetro.com/terms-stylemaker to read the terms of the Laetro AI Style Maker program.
How do I create a Style?
How do I create a Style?
Start by gathering ~30-100 pieces of original work–photos, illustrations, images–that are all somewhat similar in theme (e.g. “portraits” or “black and white sketches”)and are each less than 6mb and are jpg, png, or webp. Save them to a file on your computer for easy access.
- Log into your Laetro account and click the Laetro AI tab at the top.
- From the Laetro AI page select the Styles icon on the left hand side.
- From the Styles page, click Create New Style in the upper right corner.
- Choose Train New or, if you’d like to iterate on one of your existing styles, Clone.
- Name the Style (don’t worry, you can change it later.)
- Your new Style page automatically starts in Edit mode and your task is to complete all parameters marked with red chevrons.
- Click into the Image Gen Training panel, click +Add Images and accept the terms.
- Add the ~30 images you prepared earlier and then hit Save.
It takes 5-10 minutes to train your Style. You’ll see TRAINING... in the upper left until the system is done. You’ll also receive an email once your Style is trained. A trained style displays TRAINED at the top of the left column.
Once your Style is trained, continue with the final few steps:
- On the left, select and complete the Description and Pricing sections.
- On the left, select Hidden Style Prompts and choose an option from the Art Style drop down menu. Then, fine tune your style in the Positive Hidden Style Prompts input. Optionally add Negative Hidden Style Prompts if there is anything you want this style to avoid generating.
- On the left, select Style Thumbnails to generate example images using your newly created Style:
- On the left, enter a prompt under Preview Prompt ,e.g. “A bowl of fruit on a table”, and press the Generate Test button. This can take 30 seconds to 3 minutes. You can prompt multiple times to both iterate on your style as well as show a wide breadth of usage examples.
- Select a Header image and up to four additional example images by dragging your chosen generated image to the Header Image or Example Image boxes
- Hit Publish in the upper right
- The default visibility setting for newly published styles is ‘Private’ so only you and your colleagues can use it to generate assets in an Asset Session.
To add your style to the Style Gallery, change the visibility in the upper left from ‘Private’ to ‘Style Gallery: Signature’ and hit Publish.
How do I edit a Style?
How do I edit a Style?
- Log into your Laetro account and click the Laetro AI tab
- From the Laetro AI tab select the Styles icon on the left
- From the Styles page, click on the name of the Style you’d like to edit
- Click the white “Edit” button to make changes to your Style
- Click the white ‘Save’ button to save your changes
- Click the green ‘Publish’ button to push your changes to the live version of your style
How much does Laetro AI cost for Style Makers?
How much does Laetro AI cost for Style Makers?
Style Makers can create and publish their own Styles for free. Each Style you create comes with five free generations for you.
The cost to generate results from your own Styles is very low, enough for Laetro to cover its generation & hosting costs.
When generating results from other Creatives' Styles (a feature that will be available soon), Creatives pay full price.
What’s the difference between Signature and Anonymous Styles?
What’s the difference between Signature and Anonymous Styles?
Signature Styles appear in the Style Store alongside your Laetro profile name. Anonymous Styles do not include your Laetro profile name. Naming your Styles helps to identify you as the creative behind the model being used by a customer.
How do I use Negative prompts?
How do I use Negative prompts?
Negative prompts are descriptive terms you can use to specify what you don’t want in the assets created using your Styles. You can add or edit negative prompts for each of your Styles.
To add, edit, or view negative prompts, select one of your Styles and then click -> Image Parameters -> Hidden Style Prompts
What are common negative prompts I should include?
What are common negative prompts I should include?
Negative prompts should be customized to ensure your Style generates assets based on your vision. Common negative prompts are widely available by searching online. By pressing the small 'copy' button next to the Hidden Negative Prompt section in a Style, you can quickly add some common negative prompts to your style.

Here are a few for your convenience:
ugly, boring, bad anatomy, blurry, pixelated, featuring trees, greenery, obscure subjects, unnatural colors, poor lighting, low resolution, cropped elements, JPEG artifacts, morbid themes, mutilated subjects, text errors, duplicate content, extra fingers, mutated hands, poorly drawn hands, poorly drawn faces, mutations, deformations, dehydrated textures, bad proportions, extra limbs, cloned faces, disfigured elements, gross proportions, malformed limbs, missing arms, missing legs, surplus arms, surplus legs, fused fingers, an excess of fingers, elongated necks
How are Styles managed on Laetro AI?
How are Styles managed on Laetro AI?
- At any point, a Style Maker can change the visibility of a model to 'Visible only to me' so that no new customers can discover or use them. Styles will no longer be displayed in the Style Store or on your Laetro Creative Profile page.
- A Style that was previously used by a Customer cannot be removed. Customers paid for the Style and need to be able to view and use the resulting assets. Your account has settings to enable Styles as available, hidden, private, and anonymous.
- Style Makers can use their own Styles, even if they are only visible to themselves, to generate results. Those Asset Sessions will remain available to the Style Maker, regardless of the visibility status of their Style.
Can a Style be edited or updated?
Can a Style be edited or updated?
Yes. As a Style Maker you have the ability to update a Style to improve it over time. Customers will be notified when there is a new version of a Style but can always get back to the previous version they had originally used.
How do I know I’m getting credit for my work?
How do I know I’m getting credit for my work?
All Styles created using your original work will be identified as yours. Customers will always see the name of the Style Maker for every Style unless it is published as an Anonymous Style.
What are best practices for prompting to get the right example images for my Style?
What are best practices for prompting to get the right example images for my Style?
This is a work in progress, to be sure, so check back often. Here is what we know today:
- Prompt as if you're the Art Director talking to another artist. We tend to be vague with our prompts because we think, "Hey, it's my style, I'm kinda talking to myself." Pretend you're describing something you want another artist to create. Be specific.
- If you're creating an illustration, it's good to start the prompt with "An Illustration of" or "A drawing" or "painting of."
- You have three main places where your input matters:
- The positive prompt: this is where you describe in detail how you want the images to look and feel
- The negative prompt: this is what you don't want. Think about this like putting the word "Not" in front of an attribute. If you don't want it to be photographic, you simply put the word "photographic" in the negative prompt. Play around here.
- The training prompt. Use all the tokens you have to fully describe to a competent yet unfamiliar artist exactly what you want.
- Order matters: The machine gives weight to the first words in the prompt. Experiment with order.
- Build your prompts slowly. Experiment with a short prompt at first to see what it returns and then add details to see how they affect the output.
What are generation tokens?
What are generation tokens?
A generation token (GT) is a unit of value provided to Laetro AI users. Users use generation tokens every time they press the Generate button in an Asset Session. The number of generation tokens consumed per button press is defined by the Style Maker of the selected Style.
How much will I get paid for my Styles?
How much will I get paid for my Styles?
Customers pay every time they generate results from one of your Styles. The percentage of profit that Laetro pays out to Style Makers is called a “reward.” The reward percentage is influenced by your choices such as making Signature Styles available, creating more styles, and bringing customers to the platform via your affiliate link. For more details on rewards, please login and review the Laetro AI Style Maker Addendum you agreed to when joining the Style Maker Program.
Laetro rewards a different percentage of profit to you, minus hosting costs, based on a few factors which are subject to change.
Signature Style - 30% reward
Styles created as a Signature Style show the Style Maker’s name and links back to their Laetro profile.
More Styles - + up to 5% additional reward
Earn an additional 1% reward for each Signature Style in the Style Gallery, up to 5 Styles.
Affiliate Bonus +15% additional reward
Get this additional reward when a first time Laetro customer uses your affiliate link to sign-up and uses your styles to generate assets.
Anonymous Style 10%
An Anonymous Style in the Style Gallery is not signed by a creative and is, therefore, anonymous. This type of style provides the Style Make a 10% reward and is not eligible for additional rewards.
How do I set the price for my Style?
How do I set the price for my Style?
A Style Maker sets the price under “Style Page Details” when creating a Style for the first time. Edit your price by navigating to the “Style Page Details” section of your Style in your Laetro AI account.
Where can I see how much I’ve earned?
Where can I see how much I’ve earned?
You’ll find your earnings from Laetro AI on your Earnings page within your Laetro account.
How do I participate in the affiliate program?
How do I participate in the affiliate program?
Currently, you can find your Affiliate link in Price section of any of your Styles. In one of your Styles, click on Price.

Then, add a price.

This reveals the Estimated rewards section. The first estimated rewards scenario contains your affiliate link.

Copy that link and use it across all of your social channels. When your customers use that link to sign up for Laetro, they will be marked as your affiliate and their purchases of your styles will result in an added Affiliate Bonus.
JAN 2024
JAN 2024
1. WRITER: PUBLISH A WRITING STYLE
Now, you can create writing styles just like image styles.

To train a writing style, choose one or more Types and add documents to each Type in the UI below.

Remember, you must only upload content you personally created and/or have legal ownership of and/or authority to use. When you press Save, the style training will automatically begin. It typically takes an hour for the training to occur.
____________________
2. WRITER: UI UPDATES
The writing experience now includes two very useful features.
The first is Role. This structured sentence is key to a great result. Laetro populates the sentence with default information that you can optionally alter to suit your needs.


Next is Session Principles.
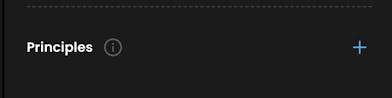
These are optional writing principles that the user can add within the writing session. They live on top of, and work in tandem with, a chosen Style’s principles.


Please play around with both features to see how they impact your results.
____________________
3. COMPOSE IMAGE: FLIP & DUPLICATE

You can now flip elements horizontally and/or vertically. SO useful! Hahaha. You can also duplicate pose elements to create cool compositions.
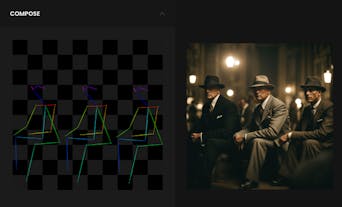
____________________
4. SAVE FACE
Now, you can save a face in a generated image and re-use that face in later compositions. Choose to open Edit Mode from an image.

Then, select ‘Save Face’…

…and press the ’Extract Face button.

The system will do its thing, recognize relevant faces in the image and allow you to optionally save each as an Element.

In compositions, now you have the option of adding one Face Element, along with Pose Elements. There are two approaches for doing this:
Approach 1 - Load the Face Element First
If the pose a face is attached to doesn’t matter for your purposes, you can choose to add a Face Element to the scene first. This will automatically add a default pose. You can scale, rotate, and move the Face + Pose combo the same as you would a Pose.
Approach 2 - Load the Face onto an existing Pose
If poses have been added to your composition already, the Face Element will be added to one of those existing poses. You can cycle through which pose the face is attached to.

For this phase of the feature, only one face can be added to a composition at a time.
____________________
5. IMAGE GEN: SELECT WORKFLOWS
In image Asset Sessions, you should notice a new component called Results that allows you to select workflows.

Along with that feature, we surfaced the unique workflow used to generate each image in an Asset Session step.
NOV 2024
NOV 2024
1. ELEMENTS
This first version of Elements is focused on extracting poses from generated images and then re-using those poses in compositions.
Just hit the Edit icon on any generated image in Laetro AI and choose Pose from the Edit Index. Then, press the Extract Pose button. If there are human poses in the image, thumbnails of each will appear beneath the source image, along with a thumbnail that contains all poses in a composition that matches the original. You can choose which poses you’d like to save as Elements for later use.

Once saved, Elements live inside your Element Index, found in the left nav. You can use this to verify that your desired poses were in fact saved.

____________________
2. COMPOSE
You can use your extracted poses to compose new layouts in an Image Asset Session. To do so, scroll to the bottom of the left parameters and press ‘Add Composition’.

In that tool, press ‘Add Element’ and select one of your elements. It will land within the canvas where it can be repositioned, scaled, and rotated. You can add multiple elements to one composition.

Flip & duplicate will ship in a fast follow release.
We are working on several other Element Types to make composing even more powerful. More soon.
____________________
3. REMOVE
The recently released Improve feature in the Edit Tools had allowed you to quickly create a mask and prompt what you wanted improved within that mask.Now, you can instruct the tool to remove the contents of your mask vs replace them.
