Assets are generated during an Asset Session. Start a new Asset Session or go back to a previous session and use prompts to generate new assets.
We're here to help
How do I generate an asset?
How do I generate an asset?
What is a prompt?
What is a prompt?
A "prompt" is the text you’ll enter to describe the image (or text) you want to generate. Your prompt can include details like the subject, setting, and colors. Laetro AI will then interpret this input to create an image that matches the description.
For example, a prompt like "An illustration of a futuristic city skyline at sunset with flying cars and neon lights" would produce an image of that specific scene. The more detailed the prompt, the more accurately the image reflects your vision.
What makes a good prompt?
What makes a good prompt?
The more detailed the prompt, the more accurate your asset will be. Start by identifying the type of asset you want and add additional details.
Best practices for prompting images:
- Be specific and detailed: Describe the image elements, style, colors, lighting, and composition you want.
- Use descriptive adjectives: Include words that convey mood, texture, and atmosphere.
- Reference art styles or artists: Mention specific styles (e.g., "impressionist", "cyberpunk")
- Specify image type: Indicate if you want a photo, painting, illustration, 3D render, etc.
- Include technical details: Mention camera angles, lighting conditions, or specific techniques if relevant.
- Use clear structure: Organize your prompt logically, separating main elements with commas or semicolons.
Example prompts for images:
- A soft watercolor painting of a cat sitting on a windowsill with the sunlight casting a shadow
- A detailed illustration of a child holding a colorful pinwheel, with the pinwheel spinning in the wind on a bright, sunny day
- A black and white photograph of a row of vintage bicycles lined up against a rustic brick wall in Rome
- A photograph of a close-up of a dew-covered leaf in the early morning light, with a soft bokeh background
Best practices for prompting text:
- Be specific and detailed: Describe the text output you’re trying to get (blog, email, social post)
- Designate an audience: Include any demographic or psychographic details for the reader you’re trying to reach
- Specify a topic: What are you trying to write about?
- Specify content details: Are there components you want the text to include? E.g. statistics, relevant references, quotes or other details to make a highly engaging piece of writing?
- Voice: Is there a voice or persona you’d like the writing to utilize?
Example prompts for text:
- Develop a blog post titled '5 Essential Tips for Building a Strong Brand Identity.' Discuss the importance of brand consistency, storytelling, and visual elements, with examples from successful companies.
- Compose a monthly newsletter for a wellness brand. Include a section on the benefits of mindfulness, a featured customer testimonial, and a preview of upcoming product launches.
- Write a LinkedIn post sharing the success story of a client who used your consulting services to double their revenue. Include key takeaways, client quotes, and a link to the full case study.
What is a Style and how do I use one?
What is a Style and how do I use one?
Styles are AI models trained by world-class creatives who belong to the Laetro Creative Community. View Styles in the Style Gallery, select one, and start generating by clicking the “Generate” button on the Style Details page, or by clicking “Create New Asset Session” in the Asset Sessions section of your account.
Switch Styles during an Asset Session by clicking the Style name you’re currently using. This will open up a Style selection window where you can select a new Style.
What is a Custom Style?
What is a Custom Style?
A Custom Style is an AI model trained by you in your desired style. Custom Styles are only visible and usable by you and the colleagues in your account. They are not available in the Style Gallery.
How do I create a Custom Style?
How do I create a Custom Style?
First, check your account to ensure your subscription plan includes with Custom Styles. If not, you can upgrade to a plan that includes Custom Styles.
To begin training your style, start by gathering ~30-100 pieces of original work–photos, illustrations, images–that are all somewhat similar in theme (e.g. “portraits” or “black and white sketches”) and are each less than 6MB and are jpg, png, or webp. Save them to a file on your computer for easy access.
- From the Laetro AI page in your account, select the Styles icon on the left hand side.
- From the Styles page, click Create New Style in the upper right corner.
- Choose Train New or, if you’d like to iterate on one of your existing styles, Clone.
- Name the Style (don’t worry, you can change it later.)
- Your new Style page automatically starts in Edit mode and your task is to complete all parameters marked with red chevrons.
- Click into the Image Gen Training panel, click +Add Images and accept the terms.
- Add the ~30 images you prepared earlier and then hit Save.
It takes 5-10 minutes to train your Style. You’ll see TRAINING... in the upper left until the system is done. You’ll also receive an email once your Style is trained. A trained style displays TRAINED at the top of the left column.
Once your Style is trained, continue with the final few steps:
- On the left, select Hidden Style Prompts and choose an option from the Art Style drop down menu. Then, fine tune your style in the Positive Hidden Style Prompts input. Optionally add Negative Hidden Style Prompts if there is anything you want this style to avoid generating.
- On the left, select Style Thumbnails to generate example images using your newly created Style:
- On the left, enter a prompt under Preview Prompt ,e.g. “A bowl of fruit on a table”, and press the Generate Test button. This can take 30 seconds to 3 minutes. You can prompt multiple times to both iterate on your style as well as show a wide breadth of usage examples.
- Select a Header image and up to four additional example images by dragging your chosen generated image to the Header Image or Example Image boxes
Hit Publish in the upper right to make the Custom Style available to you and your colleagues.
How do I edit a Style?
How do I edit a Style?
- From the Laetro AI page in your account select the Styles icon on the left
- From the Styles page, click on the name of the style you’d like to edit
- Click the white “Edit” button to make changes to your style
- Click the white ‘Save’ button to save your changes
- Click the green ‘Publish’ button to push your changes to the live version of your style
How do I use “Polish with a Pro”?
How do I use “Polish with a Pro”?
Start a “Polish with a Pro” request from an individual asset’s page. Click the “Polish with a Pro” button and provide the details of your request. If you do not have Design Credits, you’ll be asked to purchase credits in order to complete your project request. Submit your request and Laetro will assign the right creative for the task.
Where can I see my generation tokens?
Where can I see my generation tokens?
Generation tokens and design credits appear in the upper right corner of your account on the Style Gallery, Asset Session Index, and Styles Index pages. You can also see this information on your Account page.
How do I add more generation tokens?
How do I add more generation tokens?
Add generation tokens by logging into your Laetro account and navigating to the Account page. Select Subscriptions to see your current plan as well as options to upgrade your plan or add additional tokens.
How do I change my subscription?
How do I change my subscription?
Change your subscription by logging into your Laetro account and navigating to the Account page. Select Subscriptions to see your current plan as well as options to upgrade your plan or add additional tokens.
Are there any restrictions on how I can use my generated assets for commercial purposes?
Are there any restrictions on how I can use my generated assets for commercial purposes?
No, there are no restrictions on how assets are used.
Can I copyright my generated assets?
Can I copyright my generated assets?
Yes. First, you should know that AI generated results are not copyrighted or copyrightable. The present position of the U.S. Copyright Office is that there is no copyright protection for works created by non-humans, including machines. However, if a human significantly modifies a generated result to a meaningful degree, that result may be copyrighted. This is one of the super powers of the Laetro platform: you can generate on-band AI results that can be turned into copyrightable assets by Laetro’s creative community, all while significantly reducing your costs. Once you are happy with a generated asset, hover over it and click the expand icon to reveal its details page. Then, click Polish With A Pro.
What legal protections am I afforded?
What legal protections am I afforded?
Laetro AI offers users full copyright indemnification. This means users generating assets and using them for commercial purposes will be legally protected.
Do my assets get used to train AI models?
Do my assets get used to train AI models?
When you add assets to Laetro AI during the Style creation process, those assets are used to train your custom Style which is a unique AI model based on your assets. Uploading assets to Laetro is required in order to create a unique AI model that generates assets in your brand style.
However, to be clear, the assets you use to train your Style do not get used to train 3rd party base models (e.g. Midjourney or Dall-E). The assets you use to train stay within Laetro and are only used in conjunction with your account.
How do I know my information is safe?
How do I know my information is safe?
Laetro Admins can witness the content you upload to the system to help resolve bugs, ensure model training is working correctly, and to abide by any information requests by government authorities. Only you and your colleagues, not users on other accounts, can witness the training data you add to the Laetro system.
Please note, though, that if you believe the information contained in training data contains sensitive information, we recommend training on something else or editing that information out of your training data.
JAN 2024
JAN 2024
1. WRITER: PUBLISH A WRITING STYLE
Now, you can create writing styles just like image styles.

To train a writing style, choose one or more Types and add documents to each Type in the UI below.

Remember, you must only upload content you personally created and/or have legal ownership of and/or authority to use. When you press Save, the style training will automatically begin. It typically takes an hour for the training to occur.
____________________
2. WRITER: UI UPDATES
The writing experience now includes two very useful features.
The first is Role. This structured sentence is key to a great result. Laetro populates the sentence with default information that you can optionally alter to suit your needs.


Next is Session Principles.
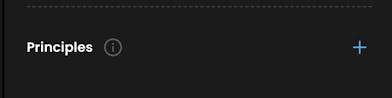
These are optional writing principles that the user can add within the writing session. They live on top of, and work in tandem with, a chosen Style’s principles.


Please play around with both features to see how they impact your results.
____________________
3. COMPOSE IMAGE: FLIP & DUPLICATE

You can now flip elements horizontally and/or vertically. SO useful! Hahaha. You can also duplicate pose elements to create cool compositions.
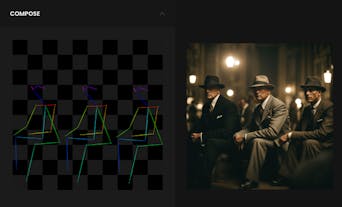
____________________
4. SAVE FACE
Now, you can save a face in a generated image and re-use that face in later compositions. Choose to open Edit Mode from an image.

Then, select ‘Save Face’…

…and press the ’Extract Face button.

The system will do its thing, recognize relevant faces in the image and allow you to optionally save each as an Element.

In compositions, now you have the option of adding one Face Element, along with Pose Elements. There are two approaches for doing this:
Approach 1 - Load the Face Element First
If the pose a face is attached to doesn’t matter for your purposes, you can choose to add a Face Element to the scene first. This will automatically add a default pose. You can scale, rotate, and move the Face + Pose combo the same as you would a Pose.
Approach 2 - Load the Face onto an existing Pose
If poses have been added to your composition already, the Face Element will be added to one of those existing poses. You can cycle through which pose the face is attached to.

For this phase of the feature, only one face can be added to a composition at a time.
____________________
5. IMAGE GEN: SELECT WORKFLOWS
In image Asset Sessions, you should notice a new component called Results that allows you to select workflows.

Along with that feature, we surfaced the unique workflow used to generate each image in an Asset Session step.
NOV 2024
NOV 2024
1. ELEMENTS
This first version of Elements is focused on extracting poses from generated images and then re-using those poses in compositions.
Just hit the Edit icon on any generated image in Laetro AI and choose Pose from the Edit Index. Then, press the Extract Pose button. If there are human poses in the image, thumbnails of each will appear beneath the source image, along with a thumbnail that contains all poses in a composition that matches the original. You can choose which poses you’d like to save as Elements for later use.

Once saved, Elements live inside your Element Index, found in the left nav. You can use this to verify that your desired poses were in fact saved.

____________________
2. COMPOSE
You can use your extracted poses to compose new layouts in an Image Asset Session. To do so, scroll to the bottom of the left parameters and press ‘Add Composition’.

In that tool, press ‘Add Element’ and select one of your elements. It will land within the canvas where it can be repositioned, scaled, and rotated. You can add multiple elements to one composition.

Flip & duplicate will ship in a fast follow release.
We are working on several other Element Types to make composing even more powerful. More soon.
____________________
3. REMOVE
The recently released Improve feature in the Edit Tools had allowed you to quickly create a mask and prompt what you wanted improved within that mask.Now, you can instruct the tool to remove the contents of your mask vs replace them.
